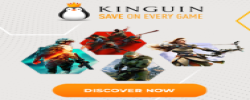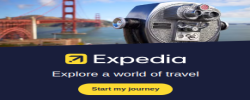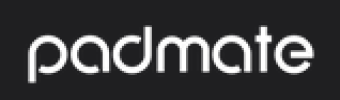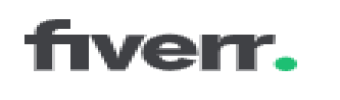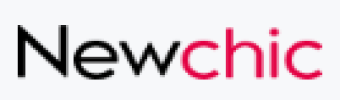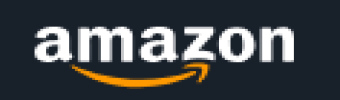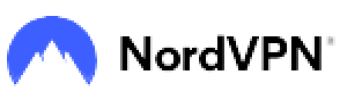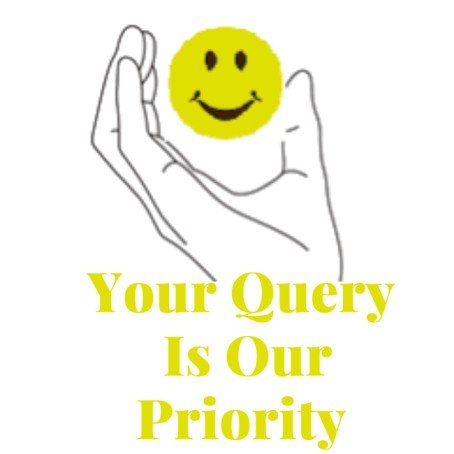You can adhere to these procedures to install a WordPress website on HostGator.
Step 1: Is to get a hosting package and a domain.
Choose a suitable hosting package by visiting the HostGator website (www.hostgator.com).Select a domain name or, if you already have one, enter it.Step 2: Open your HostGator account and log in.
After purchasing the hosting package, you'll get an email with login information.Click "Login" or "Customer Login" in the top right corner of the HostGator website.To sign in, enter your username and password.Step 3: Log into cPanel
Find the "Hosting" area after logging in and select "Launch cPanel" or "cPanel" to access the control panel.
Step 4: Create a WordPress database
Find the "Databases" area in cPanel and select "MySQL Databases."By specifying a name and selecting "Create Database," you can create a new database.In the "MySQL Users" section, create a database user by scrolling down, inputting a username and password, and clicking "Create User."To link the user to the database, scroll down to the "Add User to Database" section, choose the user and database, and then click "Add."Step 5: Install WordPress after downloading it.
Find the "Website" area in cPanel and select "QuickInstall" or "Softaculous Apps Installer."Search for and select WordPress from the list of available applications.To start the installation procedure, click the "Install" button.If you have numerous domains, pick the one where you wish to install WordPress.If you wish WordPress to be installed in a specific folder, enter a directory, otherwise, leave it empty to install in the root directory.For your WordPress website, enter a site name, description, admin username, and password.To finish the installation, click the "Install" button.Step 6: Access your WordPress website
You will get a confirmation message with the URL and login information for your WordPress website after the installation is finished.Your website can be accessed simply typing the URL into a web browser.Add "/wp-admin" to the URL (e.g., www.xyz11.com/wp-admin) and enter the admin login and password you created during installation to access the WordPress admin dashboard.I am done now, WordPress is now installed and operational on your HostGator hosting account. Now that your website has been customized, you can start adding plugins and themes and creating content.Step 7: Select a WordPress theme
Click "Appearance" in the left-hand menu after logging into the WordPress admin dashboard, then choose "Themes."Look through the various themes or select "Add New" to view more choices.Once you've located a theme you like, click "Install" and then "Activate" to install it on your website.By selecting "Customize" from the "Appearance" menu, you can further modify the theme.Step 8: Install the necessary plugins
Your WordPress website gains new features and functionality thanks to plugins.Click "Plugins" in the left-hand menu on the WordPress admin dashboard and choose "Add New."Plug-ins can be found by name using a search engine, or by popularity.Consider installing the following plugins, among othersYoast SEO
Aids in search engine optimization of your website.You may develop and manage contact forms using Contact Form 7.Jetpack
Offers a number of features for site management, performance, and security.W3 Total Cache
Enhances the speed and functionality of websites.Protects your website from malicious attacks with Wordfence Security.Once you have located a plugin, click "Install Now" and then "Activate" to install and make the plugin active.Step 9: Make your website customized
To use the WordPress Customizer, select "Customize" from the "Appearance" menu.Depending on your theme, you can modify the title, tagline, colors, fonts, and other visual components of your website here.Explore the WordPress Customizer's different customization options and make changes that suit your preferences.Step 10: Create and publish content
If you want to add new pages or blog entries to your website, click "Pages" or "Posts" in the left-hand menu and then choose "Add New."Create a title for your post or page before beginning to add text using the WordPress editor.Using the editing tools offered, you can format text, add images, embed movies, and more.Once you are happy with your material, select "Publish" from the menu.To keep your website safe and up to date, keep in mind to frequently update WordPress, themes, and plugins. Explore the plethora of online resources as well to learn more about WordPress modification, SEO enhancement, and other facets of operating your website successfully.
Step 11: Set up the necessary website settings
Go through the following choices by clicking "Settings" in the left-hand menu from the WordPress admin dashboardGeneral
Set the name of your website, the tagline, and other essential details.Permalinks
Select the URL format for the pages and posts on your website (for example, "Post name" is advised for SEO-friendly URLs).Decide whether you want your website's top page to be a blog page or a static homepage.
Discussion
Set up your website's commenting options.Set the default size for photos that are uploaded to your website under Media.Privacy
Name the URL of your privacy statement.Step 12: Configure website security
The security of your WordPress website is essential. Consider putting these strategies into actionTo defend against malicious assaults, use a security plugin like Wordfence or Sucuri.Update WordPress, themes, and plugins frequently to fix security flaws.For all user accounts on your website, utilize strong passwords.For an additional layer of security, enable two-factor authentication.Make regular backups of the files and database on your website to make sure you can restore it if necessary.Step 13: Improve website performance
In order to improve user experience and search engine rankings, a website must load quickly. Improve the speed of your website's page loads by using a caching plugin like W3 Total Cache or WP Super Cache.Using plugins like Smush or EWWW Image Optimizer to compress photos to reduce file sizes.Reducing the size of JavaScript and CSS files.Using a content delivery network (CDN) to spread the files on your website over several servers so that users may access it more quickly.Step 14: Add greater plugins to growth functionality
You would possibly need to install extra plugins in your website, relying on the functional necessities. Popular choices incorporate
WooCommerce is used to construct on-line stores.Page builders with advanced format and design possibilities encompass Elementor and Beaver Builder.A plugin for automated backups and restoration is referred to as UpdraftPlus.Jetpack
This extension gives a wealth of abilities, inclusive of as web page facts, social sharing, and protection improvements.Your internet site is blanketed against junk mail comments via Akismet.Step 15: Continually update and hold your website
To make sure its safety, functionality, and overall performance, your WordPress internet site must be often maintained. Plan ordinary updates for the plugins, themes, and core of WordPress.For higher performance, search for broken hyperlinks, get rid of unnecessary plugins and themes, and optimize your database.To recognize traveller behavior and make statistics pushed decisions for destiny upgrades, maintain an eye on your website's information.These commands will assist you construct a sturdy, customized WordPress internet site on HostGator. To get the most out of your internet site building revel in, keep in thoughts to search the extensive WordPress network for additonal tools, instructions, and assistance.
Step 16: Individualize the navigation in your internet site
To access the menus, select Appearance from the WordPress admin dashboard after which click Menus.Make a new menu and populate it with pages, posts, classes, or particular links.Create the foremost navigation menu to your internet site by placing the menu items in the preferred order.To alter your website online's navigation menu, save the adjustments.Step 17: Set search engine optimization parameters
Install an SEO plugin from the WordPress plugin repository, which include Yoast search engine optimization or All in One search engine marketing Pack.After set up, the search engine optimization plugin will offer alternatives for search engine optimization of your website.To growth the visibility of your pages and posts in seek engine results, configure the meta titles, descriptions, and key phrases for them.To help you in optimizing your content material, the plugin can even provide abilities like XML sitemaps, social network integration, and SEO analysis.Step 18: Turn on internet site analytics
Get a monitoring ID via growing a Google Analytics account (www.Analytics.Google.Com).Install a Google Analytics plugin, such as Google Analytics Dashboard for WP or MonsterInsights.To start tracking traveller records, user pastime, and other insightful data about the overall performance of your website, configure the plugin using your tracking ID.Step 19: Put internet site backups in vicinity
To protect your facts and restore your website in case of an emergency, you need to regularly lower back up your internet site.Depending for your website hosting bundle, HostGator gives backup options inside the Files location of the cPanel, together with Backup Wizard or Backup.Additionally, you could installation a backup plugin, consisting of UpdraftPlus or BackupBuddy, to programmatically create backups and keep them on the cloud or in remote places.
Step 20: Protect your website
Implement the following procedures to make your WordPress website extra steady:Update WordPress, topics, and plugins regularly to restore security flaws.All person accounts must have strong, person passwords.Reduce the variety of login attempts and use -element authentication.To reveal and shield your website from threats, install a safety plugin like Wordfence or Sucuri.Scan your website often for malicious software program or abnormal items.Step 21: Continue to beautify and optimize
To find regions for improvement, maintain a normal eye on the performance, person remarks, and information of your website.To increase conversions and consumer engagement, take a look at diverse content methods, page designs, and phone to moves.To hold your internet site modern and relevant, maintain up with the maximum latest search engine optimization strategies, net design developments, and best practices.Always preserve in thoughts that creating and keeping a good internet site is a non-stop effort. To guarantee that your WordPress website on HostGator continues to match your goals and the needs of your target market, keep discovering, testing, and changing.


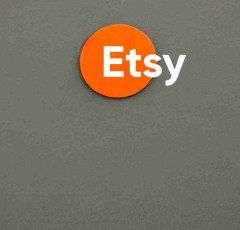

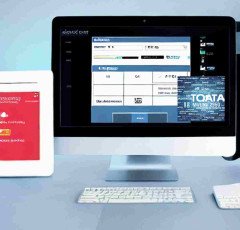


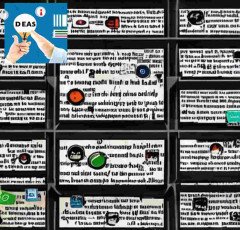


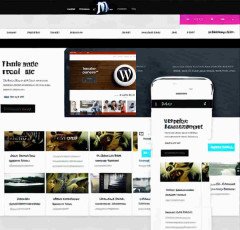
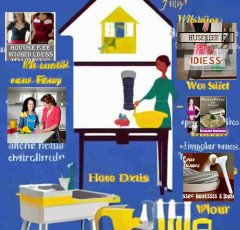

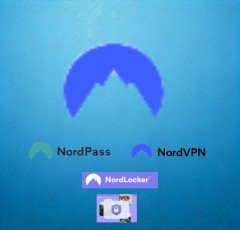

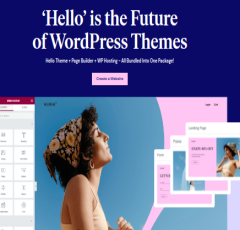

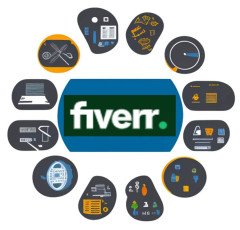




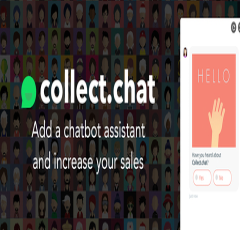







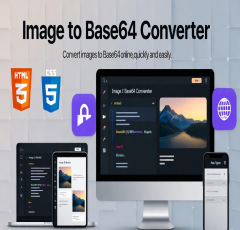



 ASUS Laptop
ASUS Laptop  Only For The United States
Only For The United States  Unlimited access to classes on illustration, photography, design, film, music
Unlimited access to classes on illustration, photography, design, film, music  Hot Bags For Pain Relief
Hot Bags For Pain Relief  Unreal Engine 5 For Beginners Learn The Basics Of Virtual Production
Unreal Engine 5 For Beginners Learn The Basics Of Virtual Production  Prime Video
Prime Video  Dell Laptop
Dell Laptop  Essentials for Gamers
Essentials for Gamers 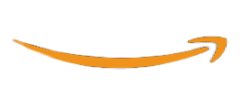 Best Sellers On Amazon
Best Sellers On Amazon  Adidas Shoes
Adidas Shoes  One World Collection
One World Collection  Wristbands
Wristbands  Rakhi
Rakhi  Bathroom Mirrors
Bathroom Mirrors  LCD Writing Tablet
LCD Writing Tablet  Wireless Gaming Mouse
Wireless Gaming Mouse 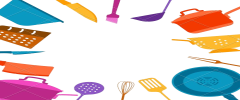 Kitchen Daily Use
Kitchen Daily Use 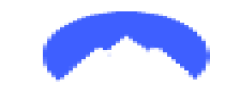 NordVPN
NordVPN  Healthy Ingredients
Healthy Ingredients  Dual USB Car Charger
Dual USB Car Charger  ASPINAL LONDON
ASPINAL LONDON  Creative Brief For Video Shoot
Creative Brief For Video Shoot  Digital Voice Recorder
Digital Voice Recorder  iPhone cable
iPhone cable  SOFAS
SOFAS  Smart Doorbell
Smart Doorbell  Crocs
Crocs  Wireless Bluetooth Earphones
Wireless Bluetooth Earphones  Favorite Company (Cuelinks)
Favorite Company (Cuelinks)  Pet Care Products
Pet Care Products  Kitchen Tap
Kitchen Tap  Best Phone
Best Phone  Hanging Lights For Living Room
Hanging Lights For Living Room  NordPass
NordPass 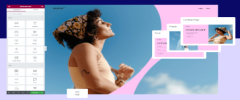 Hello Theme
Hello Theme 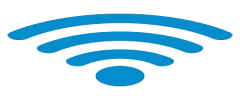 All Wireless Products
All Wireless Products  Wall Lamp
Wall Lamp 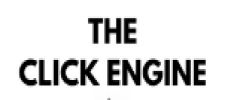 The Click Engine
The Click Engine  Best Robotic Vacuum Cleaners
Best Robotic Vacuum Cleaners 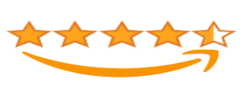 Top Rated From Amazon
Top Rated From Amazon  Acer Laptop
Acer Laptop  BEST SELLER TOP10
BEST SELLER TOP10  Women Fashion
Women Fashion  The Secret Email System
The Secret Email System  Apple iPhone
Apple iPhone  Men Clothing
Men Clothing  1150+Trendy kids coloring pages Bundle
1150+Trendy kids coloring pages Bundle  Home Decor Items
Home Decor Items  Puma (Clothing & Accessories)
Puma (Clothing & Accessories)  Online Technology Classes
Online Technology Classes  Motion Sensor Light
Motion Sensor Light  Best Home Appliances
Best Home Appliances  Stylish Sneakers by Red Tape
Stylish Sneakers by Red Tape  Smart Watches
Smart Watches  Artificial Intelligence
Artificial Intelligence  ELECTRONIC ACCESSORIES
ELECTRONIC ACCESSORIES  Sennheiser
Sennheiser  Duke T Shirts
Duke T Shirts  Echo Dot - Smart speaker with Alexa
Echo Dot - Smart speaker with Alexa  Door Handle Collection
Door Handle Collection  TitTok Revolution
TitTok Revolution  HP Laptop
HP Laptop 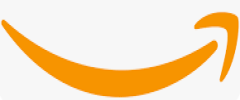 Amazon Best Selling Products
Amazon Best Selling Products  Best Selling Books
Best Selling Books  SEO Checklist
SEO Checklist  Graphics & Design
Graphics & Design  NordLocker
NordLocker  Realme Smart Phone
Realme Smart Phone  4k Projector For Home
4k Projector For Home  Samsung Mobile
Samsung Mobile  RPM 3.0
RPM 3.0  Air Purifier for Home
Air Purifier for Home  Online Marketing
Online Marketing